这儿,小易向您介绍一个好用的新工具,Windows 7 的查找并解决问题内置系统诊断工具,它可以扫描您的计算机并检测常见问题的根源。
为了便于操作示范,我们假设电脑的硬件设备工作正常,但耳机没有插,看看系统会给我们怎样的提示。
打开开始菜单,控制面板;在系统和安全中,选查找并解决问题;
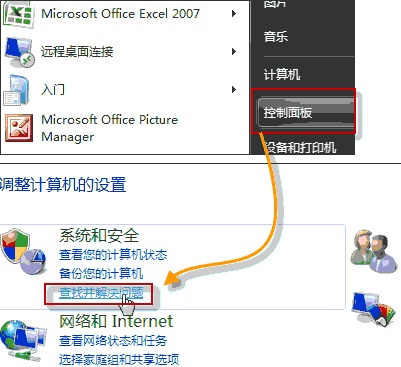
打开硬件和声音,在声音选项下,选择播放音频;在播放音频对话框中,点击下一步;
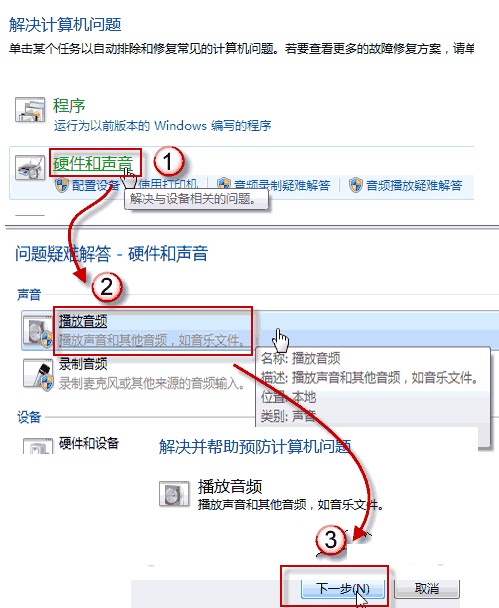
在故障对话框中,选择 Headphones,并点击下一步;此时,它会给出诊断信息:外设没有插上;并给出修复建议:插上扬声器或耳机。
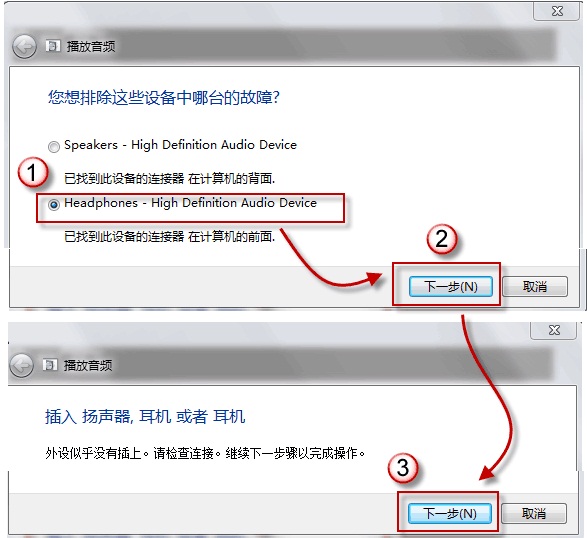
此时,如果插入耳机或扬声器,并点击下一步按钮,系统会自动更改修复,并给处如下对话框:
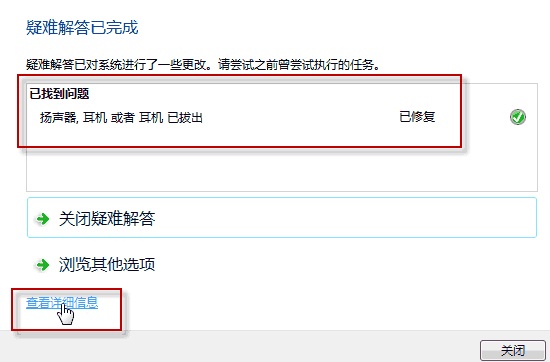
(您可以点击查看详细信息,获取具体的系统诊断内容。)
而如果您没有插上耳机或扬声器,直接点击下一步按钮,系统信息则会变成如下内容:
(同样,您还可以点击查看详细信息,获取具体的系统诊断内容。)
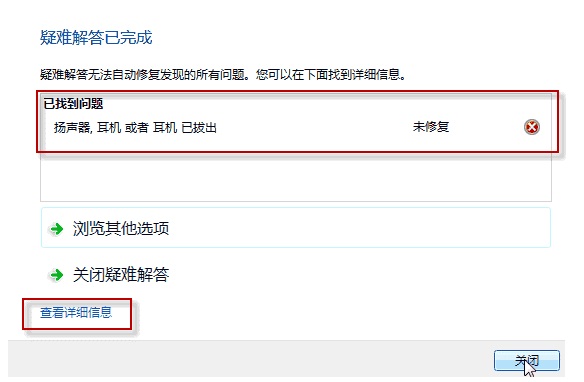
这样,只需选择待排查的选择项,系统就会自动帮助您检查,并且给出相应的修复建议;非常快捷方便。






