最终效果
 <点小图查看大图> |
| 1、新建一个1024 * 768像素的画布,选择渐变工具,颜色设置如图1,然后由左下角向右上角拉出图2所示的线性渐变作为背景。 |
 <图1> |
 <图2> |
| 2、新建一个图层,先大致的画出自己想要的连写字(签名,图形都可以)。可以使大致的草图或示意图,只要自己明白构造就可以了。这一步是制作参考图,颜色可以适当鲜艳一点,方便后面做参照。 |
 <图3> |
|
3、新建一个图层,下面开始渲染光感。文字较长,我们需要分段来完成效果。这样做的好处就是文字笔画叠加的部分或有较好的叠加效果,整体看上去更真实。 选择钢笔工具,沿着文字的笔画勾出下图所示的第一段闭合路径,路径特点就是两端尖,中间厚。 |
 <图4> |
| 4、按Ctrl + Enter把路径转为选区,按Ctrl + Alt + D 把选区羽化6个像素如图5。确定后把选区填充紫色:#DB3FE0,效果如图6。这一步羽化的数值可以根据文字笔画大小自行设定,边缘看上去自然即可。为了便于参考,可以先影藏上面的文字图层。 |
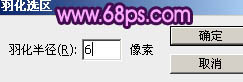 <图5> |
 <图6> |
| 5、调出当前图层选区,选择菜单:选择 > 修改 > 收缩,数值为1,如图7,确定后新建一个图层,填充相同的紫色:#DB40E0,取消选区后把图层混合模式改为“颜色减淡”,效果如图8。 |
 <图7> |
 <图8> |







