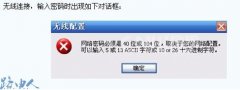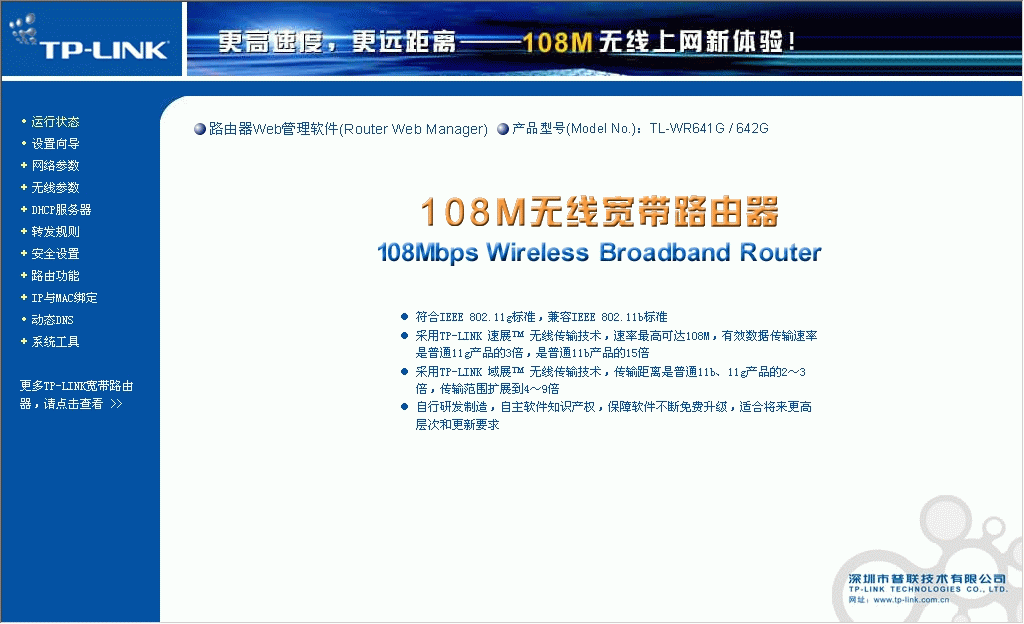
这个不必介绍了吧,登录后的初时界面,呵呵

登陆之后首先运行设置向导,我已经把登陆运行向导功能关闭,大家可以在左边栏点击设置向导。点击下一步出现如下图所示
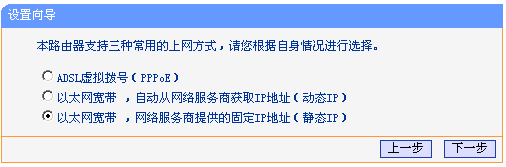
由于本人现在是在办公室,属于在局域网内建设局域网(道理一样),所以先介绍静态ip的设置。点击下一步出现如下图格式

大家现在可以设置你的外网IP等信息,这个仅供有固定ip用户使用
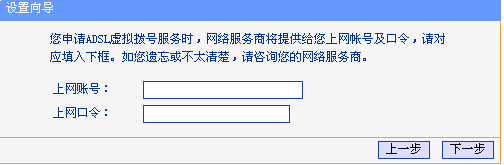
如果大家在上面选择的是pppoe设置(宽带拨号),则会弹出如上图的窗口,把你的帐号和pw输入点击下一步即可
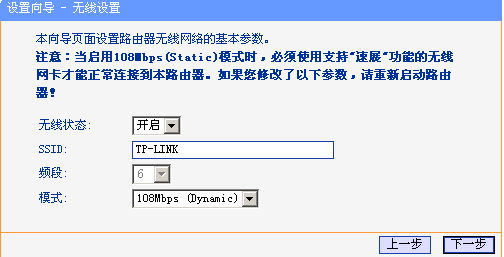
经过以上的设置之后,在前两个步骤点击下一步(如果选择的是动态ip则直接跳转到这里)都会跳转到如上图的窗口。在这里我们可以选择路由是否开启无线状态,默认是开启的。SSID是无线局域网用于身份验证的登录名,只有通过身份验证的用户才可以访问本无线网络
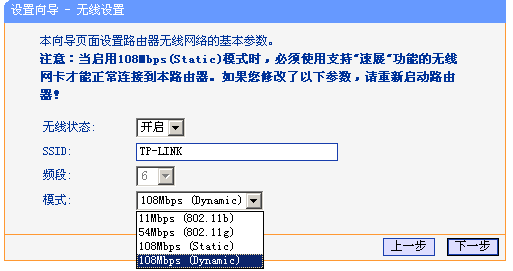
在模式这里可以选择带宽设置有11m、54m和108m共四个选项,只有11m和54m可以选择频段,共有1-13个频段供选择,可以有效的避免近距离的重复频段。
大家应该发现了108m模式有两个,一个是Static模式,另外一个是Dynamic模式。二者一个为静态的一个为动态的,注意如果选择了静态108m模式,必须是支持速展tm功能的无线网卡才可以连接,建议选择动态或54m自适应
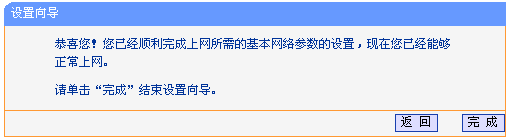
晚成后会出现如上图的所示,点击完成。
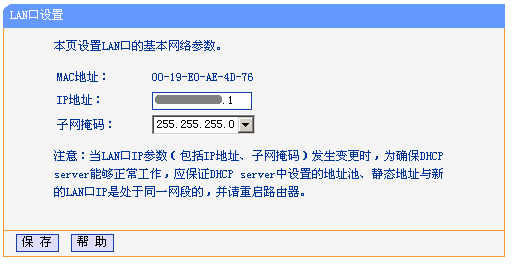
现在进入了网络参数设置的LAN口设置即你想组建的局域网网段,IP地址即你将要使用的网关
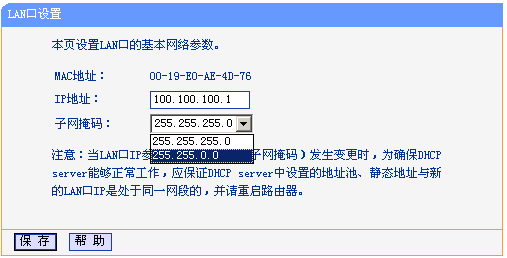
IP地址设置好后,子网掩码有255.255.255.0和255.255.0.0可以选择.
如果选择了255.255.255.0的话,最多可以使用254个ip地址,按照我设置的ip地址项表述的话就是100.100.100.1-100.100.100.254可以使用,但是路由器本身占用了.1的地址,所以只有253个。
如果选择的是255.255.0.0,则可以使用100.100.0.1-100.100.255.254之间的除路由器占用的.1外的任意IP地址
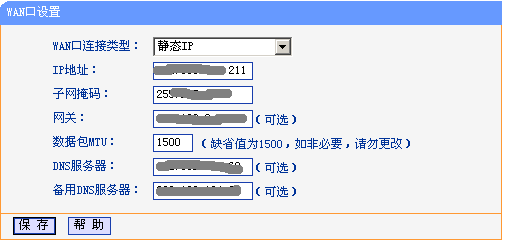
呵呵,这个wan口设置就是刚才咱们使用设置向导设置好的广域网(相对本局域网)信息
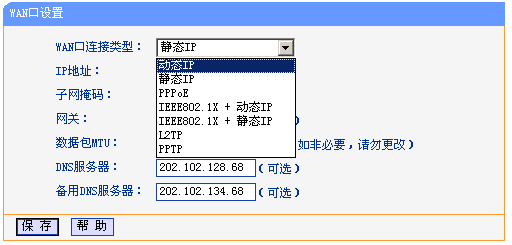
大家应该看到了上图wan口连接类型有7个可供选择,根据自己的需要选择即可
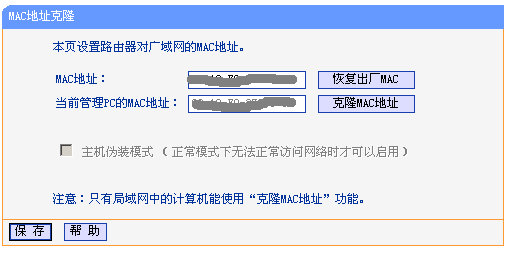
mac地址克隆就不需要详细介绍了吧,主要是外接设备需要绑定mac的时候,才需要更改为已允许的